Wiki kiến thức
Thủ thuật vẽ trong Microsoft Word đơn giản, nhanh chóng
Mặc dù Microsoft Word có thể không phải là công cụ vẽ đầu tiên mà bạn nghĩ đến, nhưng các công cụ vẽ của nó nằm trong số các tính năng ít được biết đến, rất đơn giản để học và dễ sử dụng.
Các công cụ vẽ này có nhiều dạng và hình dạng khác nhau bao gồm mũi tên, biểu ngữ, chú thích, hình vuông, hình tròn, ngôi sao và hình dạng lưu đồ mà bạn có thể sử dụng để tạo hình ảnh hoặc hình minh họa.

Nếu bạn đang tìm kiếm hình ảnh hoặc clip art phù hợp để thêm vào tài liệu của mình và bạn không thể tìm thấy chính xác hình ảnh mình muốn, bạn có thể vẽ nó trong Word bằng các công cụ vẽ.
Cho dù bạn đang vẽ nguệch ngoạc, ghi chú bằng hình ảnh hay phác thảo, đây là cách vẽ trong Microsoft Word để bạn có thể thêm một số cá tính vào dự án của mình.
Thủ thuật vẽ trong Microsoft Word
Có một số loại bản vẽ bạn có thể tạo trong Word bao gồm các đường và hình dạng cơ bản, hình dạng tự do, v.v. Hãy cùng tìm hiểu cách vẽ trong Word bằng cách sử dụng các hình dạng được xác định trước và các công cụ vẽ có sẵn.
Ảnh chụp màn hình là từ Microsoft Word cho macOS. Người dùng Windows cũng có thể làm theo các bước tương tự.
Thủ thuật vẽ Đường nét và Hình dạng Cơ bản trong Word
Nếu bạn muốn vẽ các hình dạng đơn giản trong tài liệu của mình, Word sẽ cung cấp một số hình dạng.
1. Để vẽ các đường thẳng và hình dạng cơ bản, hãy mở tài liệu Word của bạn. Chọn Insert > Shapes từ thanh công cụ.
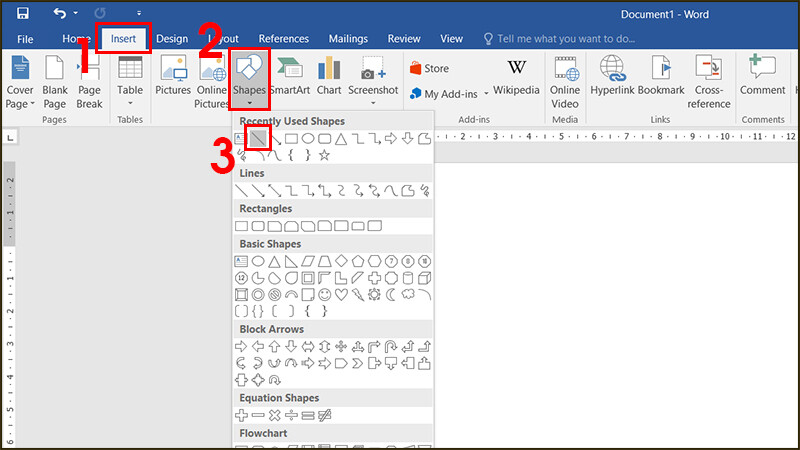
2. Chọn hình dạng bạn muốn vẽ, bắt đầu và kéo hình dạng đó đến điểm kết thúc trên vị trí bạn muốn để đặt hình dạng đó trong tài liệu của mình. Bạn có thể chọn các chốt điều chỉnh kích thước của hình dạng và kéo chúng để thay đổi kích thước của nó, sau đó thả ra khi bạn có được kích thước mong muốn.
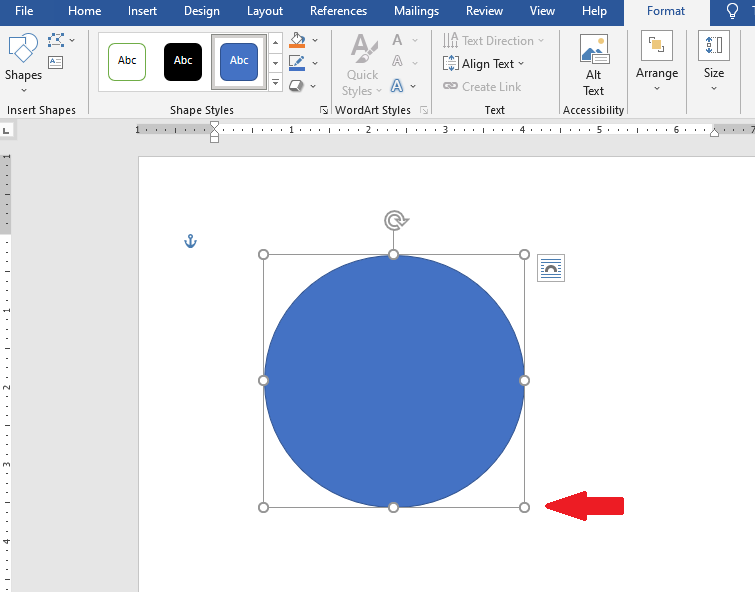
Nếu muốn, bạn có thể định dạng hình dạng bằng cách mở tab Drawing Tools Format. Tab này cung cấp các tùy chọn khác nhau cho phép bạn thay đổi màu sắc, giao diện và kiểu của hình dạng mà bạn thêm vào tài liệu của mình.
3. Để thay đổi giao diện và màu sắc của một hình dạng, hãy chọn hình dạng đó để mở tab Format từ đó bạn có thể sử dụng các hiệu ứng màu sắc hoặc chỉnh sửa kiểu đường của đường viền của hình dạng và hơn thế nữa.

4. Từ tab Format, bạn có thể chọn predefined style, thay đổi màu của hình dạng bằng cách chọn Shape Fill hoặc thay đổi màu đường viền bằng cách sử dụng tùy chọn Shape Outline. Bạn cũng có thể sử dụng tùy chọn Shape Effects để thêm bóng và các hiệu ứng khác hoặc chọn hình dạng và nhập văn bản vào đó.

5. Nếu bạn muốn chuyển sang một hình dạng khác, ví dụ như hình vuông thành hình tròn, hãy chọn Format > Edit Shape > Change Shape và chọn hình dạng ưa thích của bạn.

Hướng dẫn tạo bản vẽ tự do trong Word
Nếu có một hình dạng cụ thể bạn muốn và bạn không thể tìm thấy nó trong các hình dạng xác định trước, bạn có thể tự vẽ nó bằng cách sử dụng các hình dạng Freeform. Có hai cách để tạo hình dạng tự do bằng chuột hoặc bàn di chuột:
• Sử dụng Freeform: Nét vẽ nguệch ngoạc cho các hình vẽ tay
• Sử dụng Freeform: Định dạng cho các hình dạng có các đoạn thẳng hoặc cong
Để tạo bản vẽ tự do bằng Scribbles:
1. Chọn Insert > Shapes > Freeform: Scribble.

2. Tiếp theo, chọn khu vực mà bạn muốn vẽ hình dạng tự do của mình và sau đó kéo vào bất kỳ đâu để vẽ hình dạng đó.
Để vẽ các hình dạng tự do:
1. Chọn Insert > Shapes > Freeform: Shape.

2. Tạo các đường cong hoặc đoạn thẳng như bạn muốn bằng cách chọn điểm đầu và kéo đến điểm cuối. Lặp lại quy trình nếu bạn muốn vẽ một loạt các đoạn thẳng hoặc các đoạn đường cong.
Lưu ý: Nếu cảm thấy khó vẽ các hình dạng tự do trong Word, bạn có thể thử vẽ trong Microsoft Paint và chèn hình ảnh vào Word sau này.
Hướng dẫn vẽ trong Word bằng Canvas vẽ
Nếu bạn cần nhóm các hình của mình lại với nhau, bạn có thể tạo canvas vẽ và thêm các hình vào đó.
1. Để tạo canvas vẽ, chọn Insert > Shapes > New Drawing Canvas.

2. Tiếp theo, di chuyển canvas vẽ đến nơi bạn muốn trong tài liệu của mình và các hình dạng của bạn sẽ di chuyển theo canvas. Bạn có thể kéo các chốt định cỡ để thay đổi kích thước canvas và chọn Format để cung cấp cho canvas một màu tô hoặc hình dạng đường viền.

Lưu ý: Mặc dù bạn không nhất thiết cần canvas vẽ khi làm việc với các đối tượng vẽ trong Word, nhưng bạn có thể sử dụng nó như một công cụ hỗ trợ tổ chức để thêm kết nối giữa các hình dạng hoặc để làm việc với một số đối tượng vẽ.
Hướng dẫn vẽ trong Word bằng công cụ Pen
Nếu bạn muốn vẽ các hình dạng phức tạp hơn, công cụ bút Microsoft Word cho phép bạn làm điều đó thay vì sử dụng các đường cơ bản hoặc các hình dạng tự do.
1. Để vẽ bằng công cụ bút Word, hãy chọn Draw rồi chọn Pen, Pencil hoặc Highlighter.

2. Sử dụng chuột, nhấp, giữ và kéo để tạo hình dạng và thêm các yếu tố bạn muốn. Sau khi hoàn tất, hãy chọn lại nút Draw.
3. Chọn menu thả xuống để thay đổi màu sắc hoặc độ dày của công cụ và chọn những gì bạn muốn. Bạn cũng có thể chọn More Colors để truy cập nhiều màu khác ngoài 16 màu tiêu chuẩn có sẵn.

4. Bạn cũng có thể thêm các hiệu ứng đặc biệt bao gồm cầu vồng, dung nham, thiên hà, đại dương, vàng, vàng hồng, bạc và đồng.

Hướng dẫn xóa bản vẽ của bạn trong Word
Word cung cấp công cụ Eraser trong menu Công cụ Drawing để xóa bất kỳ lỗi nào trong bản vẽ của bạn. Công cụ tẩy có ba loại:
• Công cụ tẩy nhỏ để xóa một khu vực nhỏ
• Công cụ xóa nét vẽ để xóa toàn bộ nét vẽ
• Công cụ tẩy trung bình để xóa một khu vực lớn hơn
Để xóa một khu vực nhỏ hoặc lớn, hãy nhấp, giữ và kéo chuột qua khu vực bạn muốn xóa. Nếu bạn muốn xóa một dòng, hãy chọn công cụ xóa Stroke và nhấp vào dòng để xóa nó.
Hướng dẫn thêm bản vẽ vào tài liệu Word
Nếu bạn muốn nâng cao tài liệu Word của mình, bạn có thể thêm bản vẽ thay vì sử dụng các đường thẳng và hình dạng cơ bản hoặc các hình dạng tự do.
Bạn có thể thêm SmartArt, hình ảnh, biểu đồ, clip art hoặc các đối tượng vẽ như WordArt, sơ đồ và hơn thế nữa. Các đối tượng vẽ này là một phần của Word và bạn có thể nâng cao hoặc thay đổi chúng bằng các mẫu, màu sắc, đường viền và các hiệu ứng khác.
1. Để thêm bản vẽ trong Word, hãy chọn khu vực bạn muốn tạo bản vẽ trong tài liệu của mình. Chọn Insert > Shapes và chọn SmartArt, Picture, Clip Art, Chart hoặc Screenshot.

2. Trong tab Format, bạn có thể thay đổi hình dạng, thêm văn bản vào hình dạng hoặc nhóm các hình dạng đã chọn. Bạn cũng có thể vẽ bằng các tùy chọn Freeform hoặc Scribble.
Định dạng văn bản bao quanh bản vẽ
Nếu bạn có một số văn bản bạn muốn bao quanh bản vẽ của mình, bạn có thể làm như vậy bằng cách sử dụng tab Format trong menu Công cụ Drawing.
1. Để bọc văn bản xung quanh bản vẽ của bạn, hãy chọn bản vẽ và sau đó chọn Wrap Text trong tab Format.

2. Tiếp theo, chọn một tùy chọn gói văn bản: Square, In line with text, Through, Tight, Top and Bottom, Behind text, hoặc In front of text.

3. Nếu bản vẽ của bạn có hình dạng bất thường, bạn có thể bọc văn bản xung quanh nó bằng cách đi tới Shape Format> Arrange > Wrap Text và chọn Edit Wrap Points.

Thay đổi ranh giới bằng cách chọn và kéo các điểm ranh giới. Điều này cũng cho phép bạn kiểm soát cách văn bản bao quanh bản vẽ.
Một cách khác để thêm bản vẽ vào tài liệu Word là sử dụng hình ảnh đồ họa cao cấp. Bạn có thể truy cập hàng nghìn mẫu Word từ Elements marketplace hoặc GraphicRiver, được thiết kế chuyên nghiệp để có tác động tối đa.
Hãy trải nghiệm tính nghệ thuật của bạn
Cho dù bạn sử dụng chuột, bàn di chuột, màn hình cảm ứng hay bút kỹ thuật số, các công cụ vẽ trong Word có thể giúp bạn tạo hình dạng, thêm ghi chú, chỉnh sửa văn bản và hơn thế nữa.
Kết hợp các bản vẽ của bạn với các phông chữ đẹp trong Word và tạo ra các tài liệu bắt mắt người đọc.



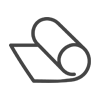


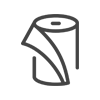

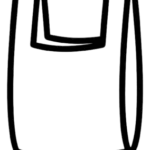
Nhận xét bài viết!