Wiki kiến thức
Thủ thuật tạo phím tắt cho Microsoft Office
Chuột là một công cụ tiện dụng, nhưng trỏ và nhấp là một việc lãng phí thời gian. Bạn biết điều đó, vì vậy bạn đã tìm hiểu các phím tắt tốt nhất cho Office và Windows.
Nhưng có thể một số tác vụ lặp đi lặp lại không có phím tắt. Sẽ thật tuyệt nếu bạn có thể tạo các phím tắt của riêng mình trong Microsoft Office phải không? Bạn có thể.
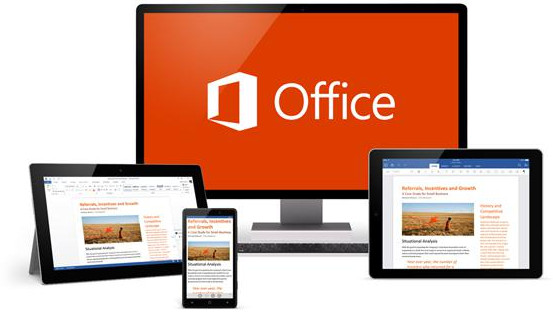
Hướng dẫn cách tạo phím tắt trong Microsoft Office
Trước tiên, hãy xem qua các bước này trong Word. Các bước này giống hệt nhau trong Excel và PowerPoint trên máy tính để bàn. Cuộn xuống để xem cách thực hiện việc này trong Outlook.
1. Nhấp chuột phải vào bất kỳ khoảng màu xám nào trong vùng ribbon và chọn Customize the Ribbon.

2. Cửa sổ Word Options sẽ mở ra. Chọn Customize bên cạnh Keyboard shortcuts ở gần cuối cửa sổ.
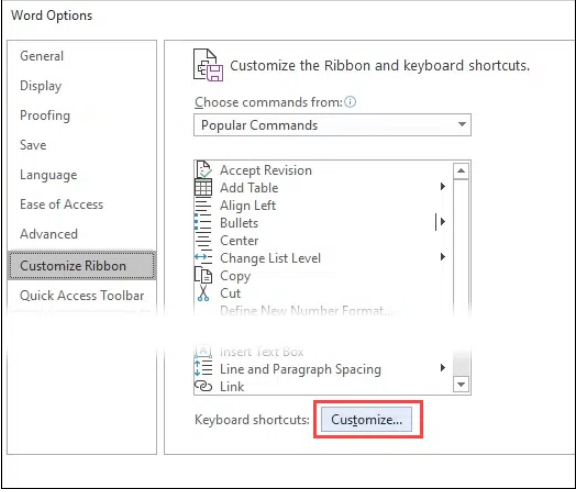
3. Cửa sổ Customize Keyboard sẽ mở ra. Tìm trong vùng Categories để thu hẹp tab có lệnh bạn muốn tạo lối tắt. Các lệnh của tab đó sẽ hiển thị trong vùng Commands ở bên phải. Chọn lệnh bạn muốn.
Trong ví dụ này, chúng tôi đã chọn FileSendPdf, vì sẽ rất hữu ích nếu gửi tài liệu Word dưới dạng PDF bằng tổ hợp phím đơn giản. Nếu lệnh đã có tổ hợp bàn phím, lệnh đó sẽ hiển thị trong khu vực Current keys.
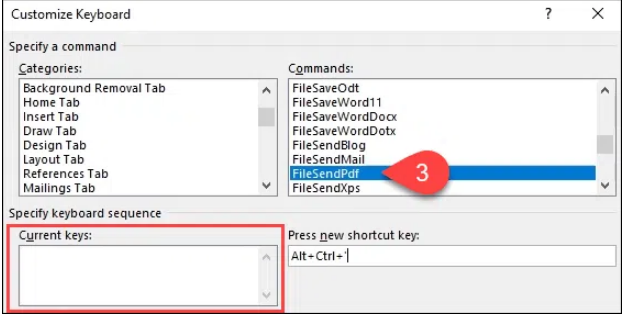
4. Để đặt tổ hợp phím tắt mới, hãy đặt con trỏ vào trường Press new shortcut key, sau đó nhấn tổ hợp phím bạn muốn sử dụng trên bàn phím của mình. Ghi lại những gì hiển thị trong khu vực Current keys bên cạnh Currently assigned to. Nếu bất cứ điều gì ngoại trừ [unassigned] hiển thị ở đó, hãy thử tổ hợp phím khác.

5. Để sử dụng tổ hợp phím này cho tất cả các tài liệu trong tương lai, hãy để Normal.dotm được chọn trong hộp Save changes in. Để chỉ áp dụng tổ hợp khóa cho tài liệu này, hãy chọn tổ hợp khóa trong hộp thả xuống.
6. Chọn nút Assign để áp dụng cài đặt, sau đó đóng cửa sổ Customize Keyboard. Nhấn OK để đóng cửa sổ Word Options. Hãy thử tổ hợp phím tắt mới của bạn.
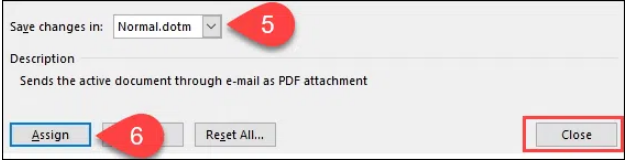
Lối tắt FileSendPdf sẽ tự động chuyển đổi tài liệu thành PDF, tạo email mới trong Outlook, đính kèm PDF và đặt Chủ đề cho email. Một lần nhấn phím thay vì hàng chục lần hoặc nhiều lần nhấp chuột bằng chuột là một công cụ tiết kiệm thời gian đáng kinh ngạc.

Hướng dẫn cách xóa các phím tắt tùy chỉnh trong Microsoft Office
Bạn có thể muốn loại bỏ tất cả các phím tắt tùy chỉnh mà bạn đã thực hiện trong ứng dụng Office. Nó đơn giản để làm.
1. Nhấp chuột phải vào bất kỳ khoảng màu xám nào trong vùng ribbon và chọn Customize the Ribbon.
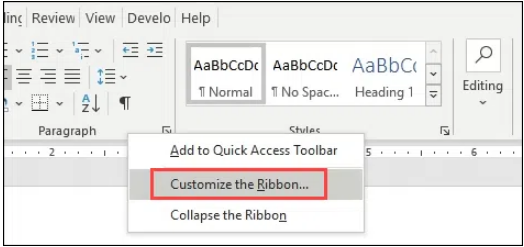
2. Cửa sổ Word Options sẽ mở ra. Chọn nút Customize ở khu vực dưới cùng bên trái của cửa sổ. Cửa sổ Customize Keyboard sẽ mở ra.
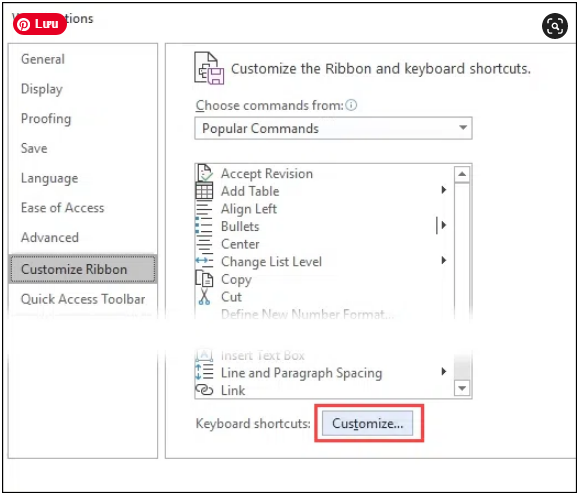
3. Để xóa các nhiệm vụ quan trọng khỏi tất cả các tài liệu trong tương lai, hãy chọn Normal.dotm trong menu thả xuống Save changes in. Để chỉ xóa chúng khỏi tài liệu này, hãy chọn tài liệu trong menu thả xuống. Ở gần dưới cùng bên trái, chọn nút Reset All.
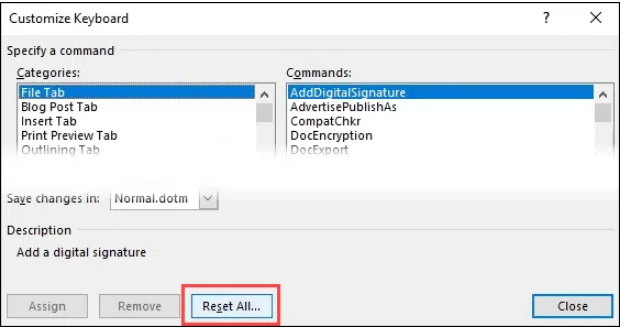
4. Nó sẽ hỏi, Are you sure you want to reset the key assignments? This action will remove all keys currently assigned to macros and styles in Normal.dotm. Lưu ý rằng ở cuối cảnh báo đó, nó sẽ đọc Normal.dotm hoặc tài liệu bạn đã chọn. Chọn Yes để xác nhận việc đặt lại.

Hướng dẫn cách tạo phím tắt trong Microsoft Outlook
Trong tất cả các ứng dụng Microsoft Office, Outlook có lẽ là ứng dụng mà bạn dành nhiều thời gian nhất. Bạn nên tạo một số phím tắt tùy chỉnh để hoàn thành công việc nhanh hơn.
Đó là một giải pháp thay thế, nhưng bạn có thể tạo các Quick Steps và chỉ định các tổ hợp phím cho chúng. Điều này sẽ không cung cấp cho bạn khả năng tạo tổ hợp phím tắt cho mọi thứ trong Outlook, nhưng nó có thể đáp ứng hầu hết các nhu cầu của bạn. Có giới hạn chín tổ hợp phím mà bạn có thể gán cho các Quick Steps.
1. Chọn Create New trong phần Quick Steps của tab Home trong Outlook.

2. Cửa sổ Edit Quick Step sẽ mở ra. Nhập tên mô tả vào trường Name.
3. Chọn từ một trong các hành động được xác định trước trong menu thả xuống Choose an Action. Trong ví dụ này, hãy bắt đầu với Mark as read.
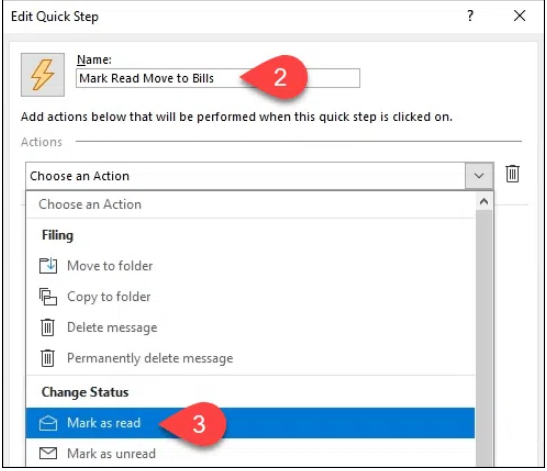
4. Chuỗi các hành động lại với nhau bằng cách chọn nút Add Action bên dưới tác vụ trước đó.

5. Chọn Move to folder.
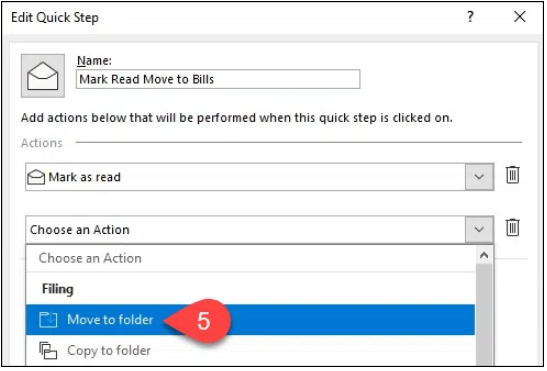
6. Cửa sổ Select Folder sẽ mở ra. Tìm và chọn thư mục mà bạn muốn Hành động nhanh này để di chuyển email. Chúng tôi chọn thư mục Bills cho ví dụ này. Chọn OK để đóng cửa sổ.
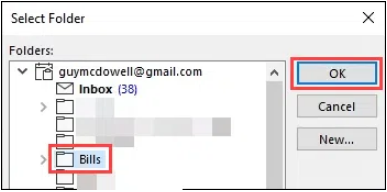
7. Chọn một tổ hợp phím trong menu Shortcut key. Lưu ý rằng nó được giới hạn trong chín lựa chọn.

8. Thêm mô tả về những gì Bước nhanh thực hiện trong hộp văn bản Tooltip. Khi bạn di chuột qua Quick Step sau đó, thao tác này sẽ xuất hiện để nhắc bạn về những gì nó thực hiện.
9. Chọn Finish để hoàn tất việc tạo Bước nhanh. Bây giờ, bạn sẽ thấy Mark Read Move to Bills Quick Step trong ribbon Outlook. Kiểm tra nó bằng cách sử dụng tổ hợp phím tắt mà bạn đã chọn ở bước 7.

Nếu bạn muốn tiến thêm một bước, bạn có thể tạo các phím tắt Outlook Desktop bằng cách sử dụng công tắc dòng lệnh để làm cho các tác vụ phổ biến dễ thực hiện hơn.
Thực hành các phím tắt của bạn
Giờ đây, bạn có thể tạo các phím tắt Microsoft Office của riêng mình. In ra danh sách các phím tắt được sử dụng nhiều nhất và giữ chúng bên cạnh màn hình của bạn. Sau một vài ngày, bạn sẽ không cần bảng gian lận nữa. Thêm các phím tắt chuyển đổi dòng lệnh và nó sẽ tăng năng suất Microsoft Office của bạn ngay lập tức.



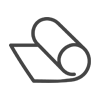


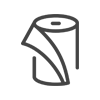

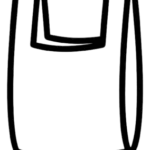
Nhận xét bài viết!