Wiki kiến thức
Tác giả của Microsoft – Hướng dẫn cho người mới bắt đầu
Bạn có muốn thiết kế tờ rơi, tài liệu quảng cáo hoặc thiệp và tự xuất bản không? Microsoft Publisher có thể là chương trình phù hợp nhất cho việc này nếu bạn đang sử dụng Microsoft 365.
Nó tương tự như Microsoft Word nhưng liên quan nhiều hơn đến Adobe InDesign thương mại (một phần của Creative Cloud đắt tiền của Adobe) và phần mềm Scribus miễn phí. Publisher là một phần mềm xuất bản trên máy tính để bàn với các tính năng dành cho bố cục và thiết kế trang.
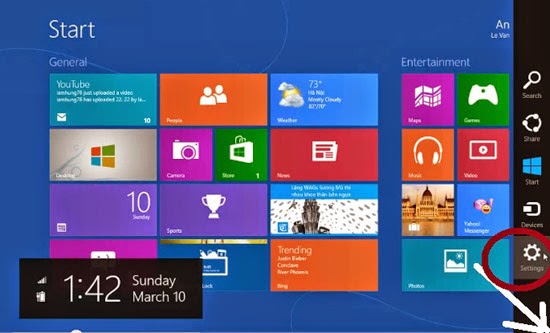
Bạn có thể làm gì trong Microsoft Publisher
Bạn có thể thiết kế bất cứ thứ gì trong Microsoft Publisher bằng cách kết hợp đồ họa với văn bản đẹp mắt. Bắt đầu với những thứ đơn giản như thẻ và nhãn in được. Dùng cho các dự án lớn hơn như lời mời đám cưới, tài liệu quảng cáo, tờ rơi, bản tin, giáo án và thậm chí cả sách.
Bạn có thể bắt đầu lại từ đầu. Nhưng sẽ dễ dàng hơn rất nhiều khi bắt đầu với một thiết kế từ thư viện mẫu phong phú mà Microsoft cung cấp. Trong hướng dẫn dành cho người mới bắt đầu này, chúng tôi sẽ bắt đầu với một mẫu dựng sẵn và sau đó hiển thị cho bạn các yếu tố cơ bản để tùy chỉnh nó.
Cách bắt đầu tài liệu nhà xuất bản từ bản mẫu
Bạn có thể chọn sử dụng các mẫu tạo sẵn trong Publisher hoặc tìm kiếm các mẫu trực tuyến từ Microsoft.
• Khởi chạy Publisher và nhấp vào New từ màn hình hậu trường. Chọn tab Built-In bên trên các mẫu được hiển thị.
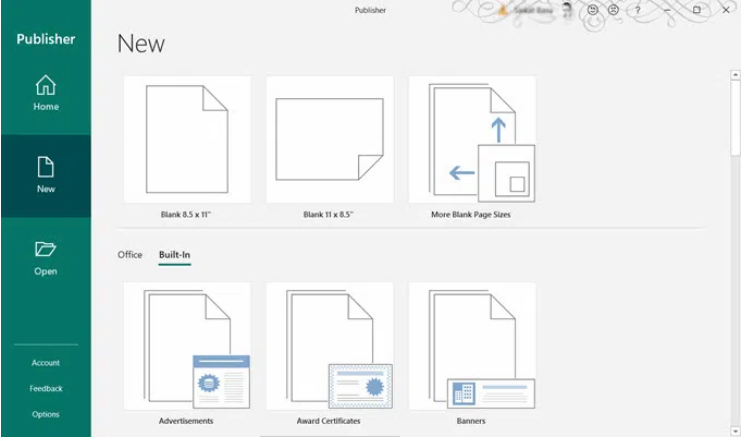
• Cuộn xuống một chút và chọn Greeting Cards.
• Xem qua các mẫu và chọn một mẫu Nhà xuất bản. Trong ví dụ của chúng tôi, chúng tôi đã chọn một mẫu Sinh nhật.
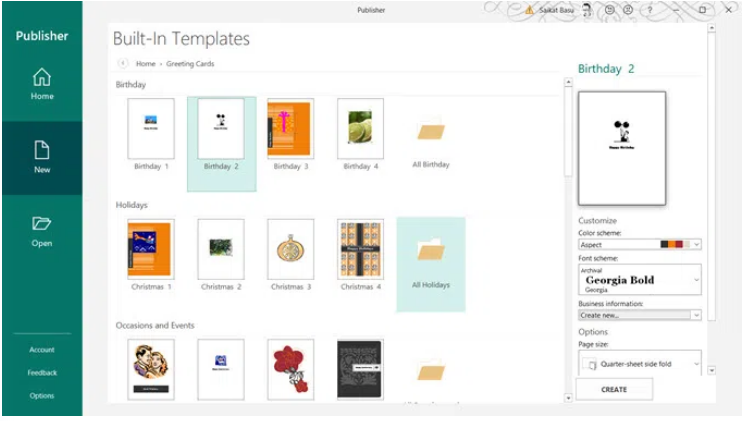
• Bạn có thể tùy chỉnh mẫu từ các tùy chọn ở bên phải hoặc thực hiện sau.
• Nhấp vào nút Create ở khung bên phải.
Khi mẫu được mở trong Publisher, bạn có thể bắt đầu định dạng và chỉnh sửa nó.
Cách tùy chỉnh mẫu nhà xuất bản
Các trang của bất kỳ tài liệu nào hiển thị dưới dạng hình thu nhỏ ở phía bên trái của Publisher. Bạn có thể chọn bất kỳ trang nào và tùy chỉnh nó.
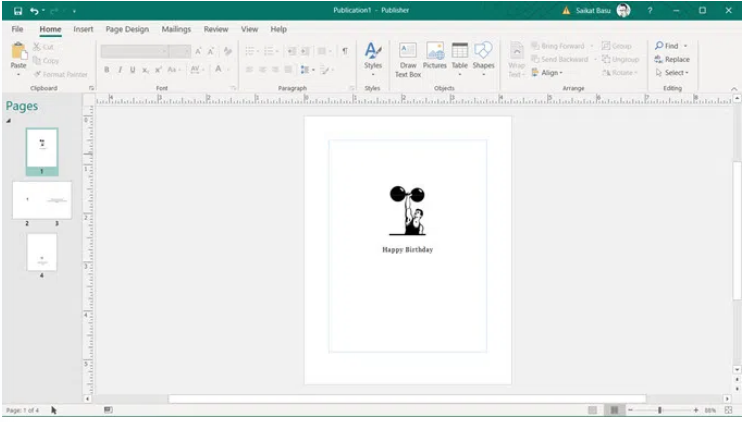
Trong Publisher, mọi thứ đều nằm trong các hộp có đường viền. Chúng được gọi là các đối tượng và chúng giống như các vùng chứa cho mọi thành phần thiết kế như văn bản, đường kẻ, hình ảnh, tiêu đề, v.v.
Các hộp cho phép bạn di chuyển các phần tử đó xung quanh tài liệu để đặt chúng ở bất cứ đâu bạn muốn. Bạn có thể thay đổi đặc điểm của chúng một cách dễ dàng, sắp xếp lại chúng trong một ngăn xếp chồng lên nhau, nhóm chúng lại với nhau và thậm chí thay đổi khả năng hiển thị của chúng.

Để hiểu rõ hơn, hãy nghĩ về cách bạn làm việc với Text Box đơn giản trong Microsoft Word.
Vì đây là hướng dẫn dành cho người mới bắt đầu về Publisher, hãy bắt đầu bằng cách làm việc với hai trong số các yếu tố phổ biến nhất trong bất kỳ thiết kế nào: Text và Pictures.
Thêm văn bản vào tài liệu của bạn
Các mẫu có hộp văn bản với văn bản giả. Nhưng bạn luôn có thể tự làm.
1. Bấm Home > Draw Text Box (Trong nhóm Đối tượng) và kéo con trỏ hình chữ thập để vẽ một hộp mà bạn muốn văn bản.
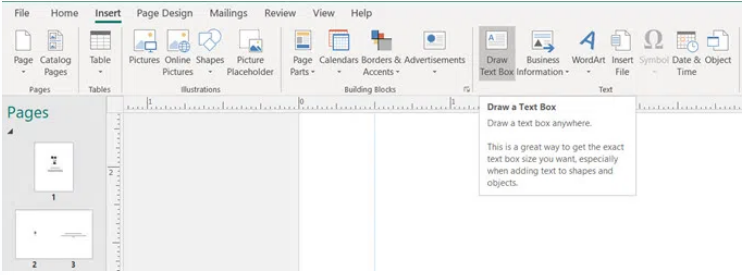
• Nhập văn bản của bạn vào hộp văn bản. Bạn có thể làm cho hộp văn bản lớn hơn bằng cách kéo các tay cầm hoặc liên kết nó với một hộp văn bản khác. Nhà xuất bản có một phương pháp duy nhất để xử lý văn bản bị tràn.
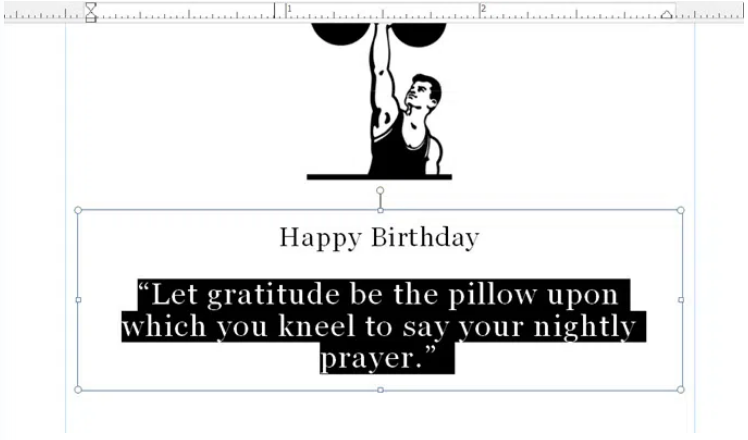
• Các hộp văn bản có thể hết chỗ khi chúng có quá nhiều văn bản. Hộp văn bản mới có thể xử lý bất kỳ văn bản nào tràn từ hộp văn bản đầu tiên. Hộp văn bản có thể được kết nối. Bạn có thể tạo các hộp văn bản mới và làm cho nội dung của bạn trải dài hơn một trang hoặc tạo các cột có độ rộng khác nhau.
• Một hộp nhỏ có dấu ba chấm xuất hiện ở phía dưới bên phải của hộp văn bản khi văn bản tràn.

• Tạo một hộp văn bản mới.
• Nhấp vào dấu chấm lửng trong hộp văn bản đầu tiên và nó biến thành biểu tượng của một người ném bóng. Di chuyển đến hộp văn bản mới và nhấp vào nó. Văn bản tràn sẽ chuyển đến hộp văn bản mới.
Lưu ý: Nhà xuất bản sử dụng cùng một phông chữ Windows mà bạn thấy trong Microsoft Word. Vì vậy, nếu bạn muốn sử dụng một kiểu chữ đặc biệt, bạn sẽ phải tải xuống và cài đặt phông chữ.
Thêm ảnh vào tài liệu của bạn
Nhóm Minh họa trên tab Insert cung cấp cho bạn ba phương pháp để thêm ảnh.
• Nhấp vào Pictures và tải lên tệp hình ảnh từ màn hình của bạn.
• Bấm Online Pictures và sử dụng tìm kiếm do Bing cung cấp để sử dụng ảnh miền công cộng hoặc bất kỳ ảnh nào bạn đã lưu trên OneDrive.
• Nhấp vào Picture Placeholder để dành chỗ cho hình ảnh bạn muốn thêm vào sau này.
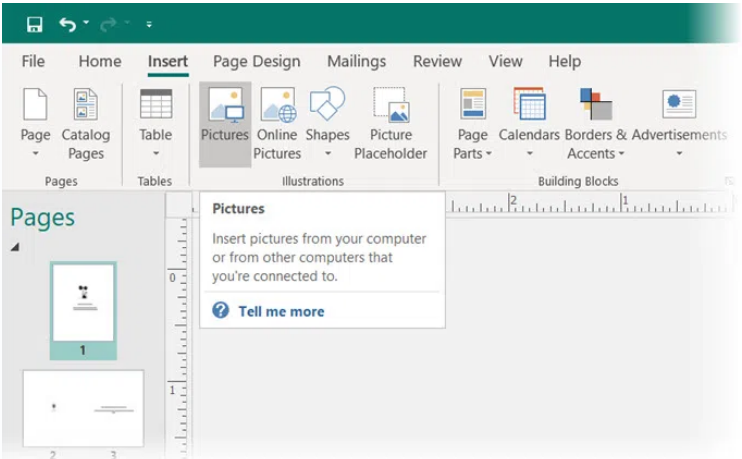
Bạn cũng có thể sử dụng bộ sưu tập Shapes để kết hợp các hình dạng đơn giản thành các biểu trưng thú vị.
Thêm các phần tử với các khối xây dựng
Các khối xây dựng là các phần tử được định dạng trước mà bạn có thể “lắp” vào thiết kế của mình. Bạn có thể sử dụng lại các khối này và sửa đổi chúng để phù hợp với thiết kế tổng thể của mình. Ví dụ về các khối xây dựng là tiêu đề, định dạng trích dẫn, thanh, đường viền, khung, lịch và các dấu hiệu quảng cáo như phiếu giảm giá.
Khối xây dựng giúp bạn tạo tài liệu Nhà xuất bản của mình nhanh hơn. Bạn cũng có thể lưu bất kỳ phần tử thiết kế nào mà bạn định sử dụng lại làm khối xây dựng.
• Đi tới Insert > Building Blocks Group và nhấp vào bất kỳ thư viện khối xây dựng nào.
• Chọn từ các lựa chọn trong thư viện thả xuống hoặc nhấp vào More [Loại Khối xây dựng] để xem có thêm bất kỳ lựa chọn nào trong thư viện hay không.
• Bấm vào nó để chèn nó vào tài liệu.
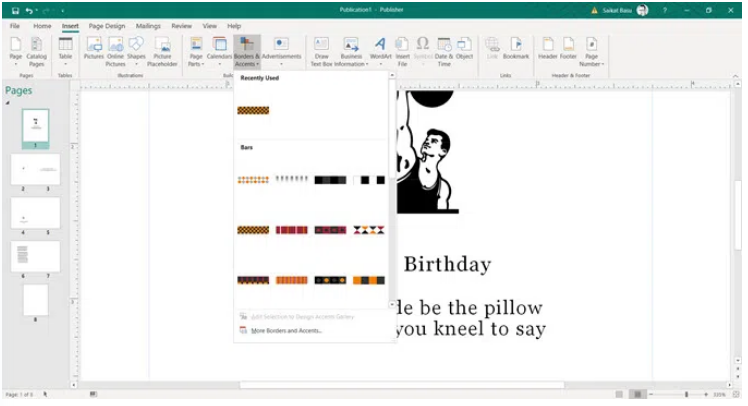
Hãy nhớ rằng, giống như bất kỳ phần tử nào khác, bạn có thể kéo khối xây dựng xung quanh trang và thao tác với nó để phù hợp với thiết kế của bạn. Các khối xây dựng là sự kết hợp của văn bản, AutoShapes và các đối tượng.
Để truy cập nhanh các tùy chọn định dạng của chúng, hãy nhấp chuột phải vào khối xây dựng và chọn Format từ menu.
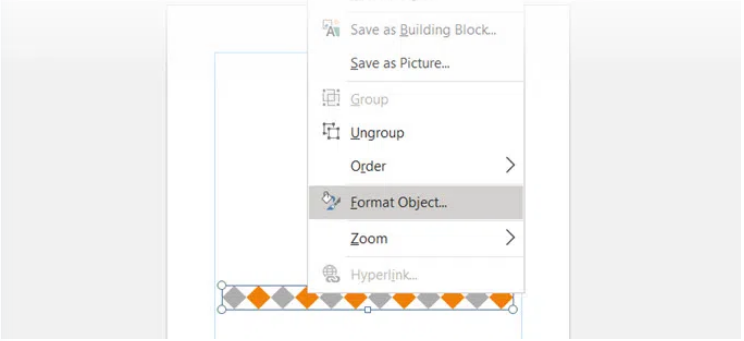
Kiểm tra tài liệu của bạn bằng Run Design Checker
Microsoft Publisher là một chương trình xuất bản trên máy tính để bàn. Vì vậy, trong hầu hết các trường hợp, mục tiêu cuối cùng của bạn sẽ là in tài liệu. Trước khi bạn nhấn bản in, hãy kiểm tra tính nhất quán của bố cục bằng một tính năng khác của Nhà xuất bản được gọi là Trình kiểm tra thiết kế (Design Checker)
Đi tới File > Info > Run Design Checker.
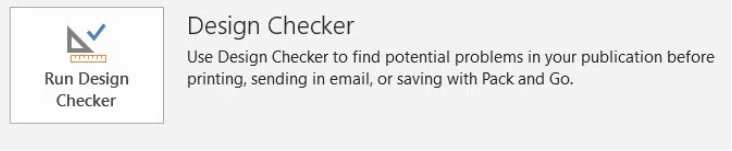
Đó là một bước khắc phục sự cố và giúp bạn tránh được những rủi ro khi in. Bấm vào Design Checker Options, rồi chọn tab Checks để xem nhiều lỗi mà nó cố gắng ngăn chặn.
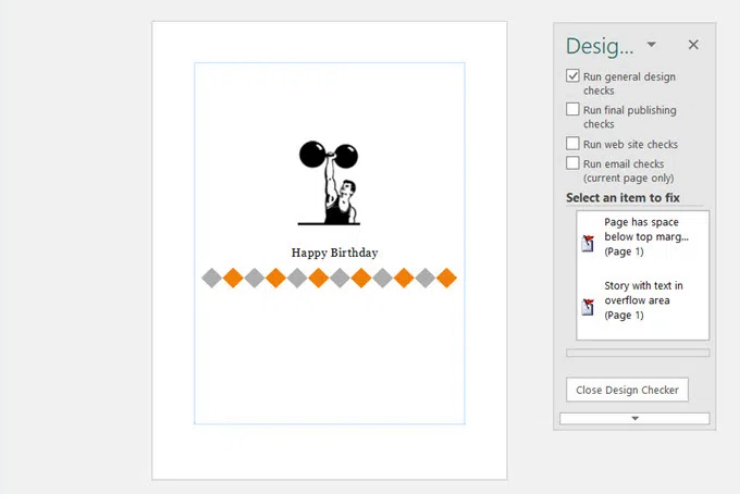
Bạn có thể sử dụng hộp thoại này để bật hoặc tắt kiểm tra.
In tài liệu của bạn
Đây là mục tiêu cuối cùng của bạn. Nhưng lưu ý rằng bạn vẫn phải in nội dung của mình một cách chính xác trên loại giấy bạn cần cho dự án của mình.
• Nhấp vào File > Print.
• Trên màn hình In, và nhập một số vào hộp Copies of print job.
• Chọn máy in phù hợp.
• Sử dụng Settings theo lệnh in. Nó sẽ khác với loại tài liệu.
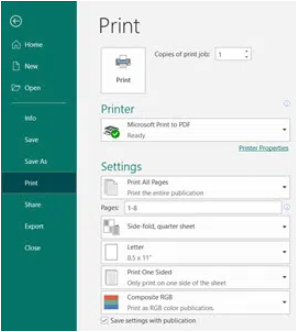
Microsoft Publisher cũng cung cấp cho bạn một số tùy chọn Export. Đi tới File và chọn Export. Có ba lựa chọn trong Pack and Go nếu bạn muốn lưu tài liệu của mình và xuất nó để in tại một nhà máy in thương mại sau này.
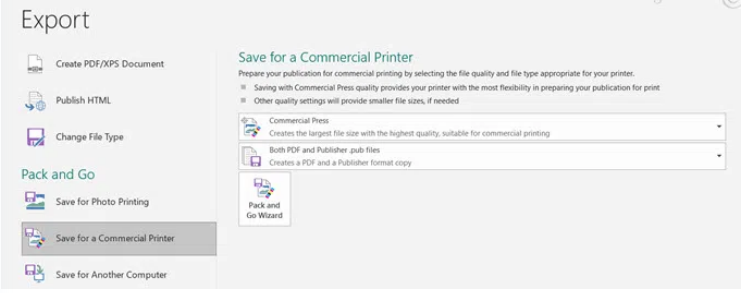
Trình hướng dẫn Đóng gói và Bắt đầu gói các tệp của bạn và nội dung của chúng như hình ảnh, phông chữ và màu sắc thành một tệp cho các công việc in ấn thương mại.
Bắt đầu tạo tài liệu chuyên nghiệp
Microsoft Publisher rất dễ thành thạo và là một điểm khởi đầu tốt để học xuất bản trên máy tính để bàn. Bắt đầu bằng cách thiết kế sơ yếu lý lịch của riêng bạn. Hoặc, tạo một đồ họa thông tin đơn giản và chia sẻ nó. Giống như mọi thứ khác, cách tốt nhất để học là làm.



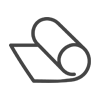


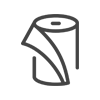

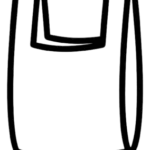
Nhận xét bài viết!