Wiki kiến thức
03 Thủ thuật để tách một ô trong Excel hiệu quả
Các bạn đang làm việc với dữ liệu trong Excel mà bạn đã nhập từ các nguồn khác, đôi khi bạn phải làm việc với dữ liệu không có định dạng mà bạn muốn. Điều này đặc biệt đúng với văn bản được phân tách bằng dấu phẩy nằm trong các ô đơn lẻ.
Cách duy nhất để xử lý dữ liệu đó là tách một ô trong Excel. Có nhiều cách khác nhau để thực hiện việc này, tùy thuộc vào định dạng của dữ liệu.
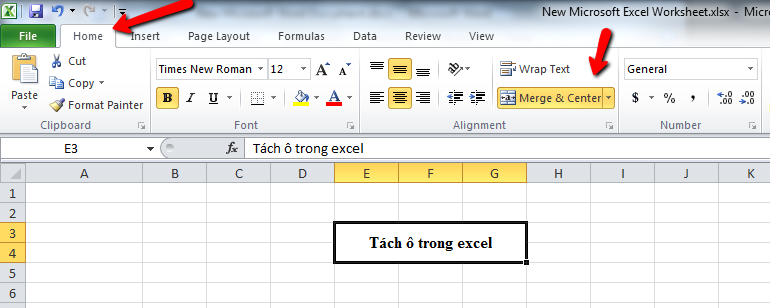
Trong bài viết này, bạn sẽ tìm hiểu cách tách một ô, cách triển khai ô đó ra toàn bộ cột và khi nào bạn nên chọn từng tùy chọn.
Chuyển văn bản thành cột
Một trong những phương pháp phổ biến nhất để tách một ô trong Excel là sử dụng công cụ Văn bản thành Cột (Text to Columns tool). Điều này cho phép bạn chia toàn bộ cột ô bằng bất kỳ quy tắc nào bạn thích.
Tính năng này cũng bao gồm một trình hướng dẫn dễ sử dụng, đó là lý do tại sao hầu hết mọi người thích sử dụng nó. Nó cũng xử lý bất kỳ định dạng văn bản nào, cho dù văn bản phân tách là khoảng trắng, tab hay dấu phẩy.
Hãy xem ví dụ về cách sử dụng tính năng Văn bản thành Cột trong Excel (Text to Columns).
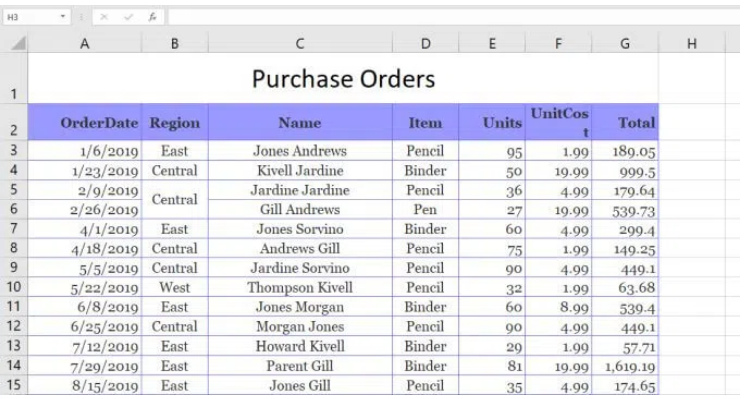
Trong ví dụ này, chúng tôi muốn chia cột Tên thành hai ô, họ và tên của nhân viên bán hàng.
Để làm điều này:
1. Chọn menu Data. Sau đó chọn Text to Columns trong nhóm Data Tools trên ribbon.
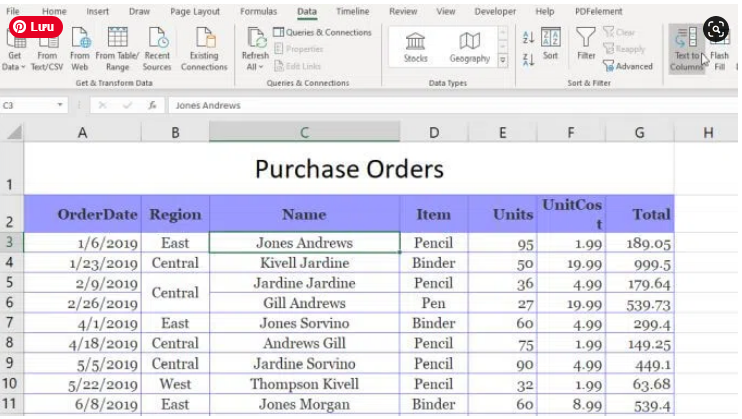
2. Thao tác này sẽ mở trình hướng dẫn ba bước. Trong cửa sổ đầu tiên, hãy đảm bảo rằng đã chọn Delimited và chọn Next.
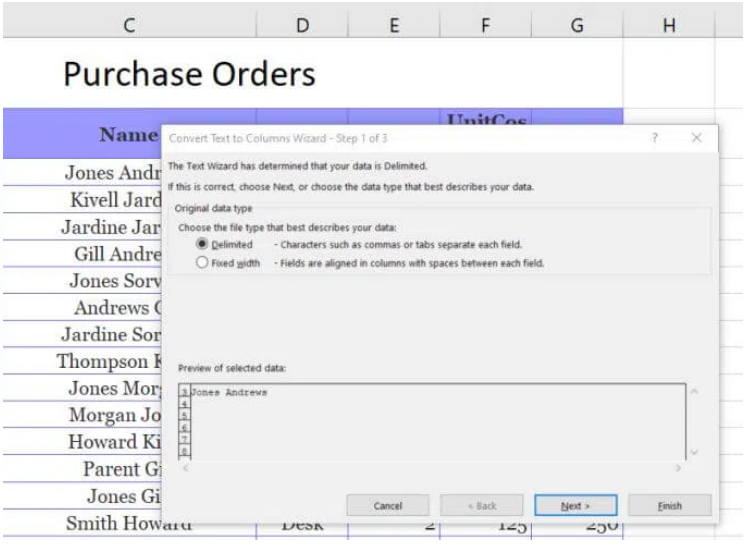
3. Trên cửa sổ Wizard tiếp theo, bỏ chọn Tab và đảm bảo rằng Space được chọn. Chọn Next theo để tiếp tục.
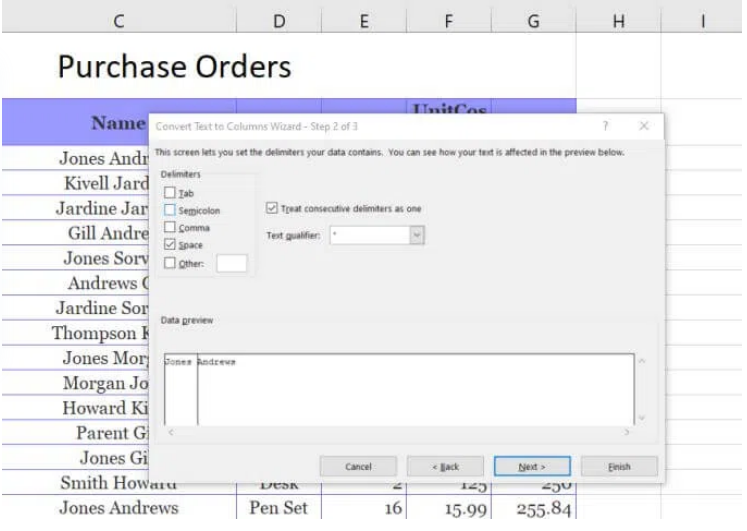
4. Trên cửa sổ tiếp theo, chọn trường Destination. Sau đó, trong bảng tính, hãy chọn ô mà bạn muốn đặt tên đầu tiên. Thao tác này sẽ cập nhật ô trong trường Đích đến nơi bạn đã chọn.
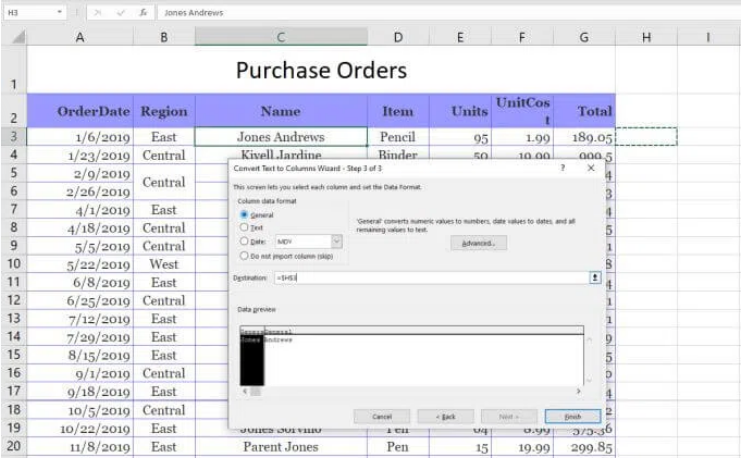
5. Bây giờ, chọn Finish để hoàn thành Trình hướng dẫn.
Bạn sẽ thấy rằng một ô chứa cả tên và họ đã được tách thành hai ô chứa từng ô riêng lẻ.
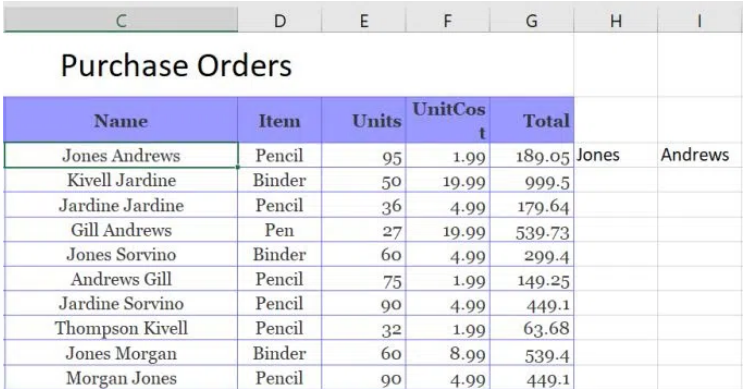
Lưu ý: Quá trình trên hoạt động vì dữ liệu cần tách trong ô có khoảng trắng ngăn cách văn bản. Tính năng chuyển văn bản thành cột này cũng có thể xử lý việc tách một ô trong Excel nếu văn bản được phân tách bằng tab, dấu chấm phẩy, dấu phẩy hoặc bất kỳ ký tự nào khác mà bạn chỉ định.
Sử dụng các hàm văn bản trong Excel
Một cách khác để tách một ô trong Excel là sử dụng các hàm văn bản khác nhau. Các hàm văn bản cho phép bạn trích xuất các phần của một ô mà bạn có thể xuất vào một ô khác.
Các hàm văn bản trong Excel bao gồm:
• Left (): Trích xuất một số ký tự từ phía bên trái của văn bản
• Right (): Trích xuất một số ký tự từ phía bên phải của văn bản
• Mid (): Trích xuất một số ký tự từ giữa một chuỗi
• Find (): Tìm một chuỗi con bên trong một chuỗi khác
• Len (): Trả về tổng số ký tự trong một chuỗi văn bản
Để tách các ô, bạn có thể không cần sử dụng tất cả các chức năng này. Tuy nhiên, có nhiều cách bạn có thể sử dụng để đạt được điều tương tự.
Ví dụ, bạn có thể sử dụng chức năng Left và Find để trích xuất tên. Hàm Find hữu ích vì nó có thể cho bạn biết vị trí của ký tự phân tách. Trong trường hợp này, đó là một khoảng trống.
Vì vậy, hàm sẽ giống như sau:
=LEFT(C3,FIND(” “,C3))
Khi nhấn Enter sau khi nhập hàm này, bạn sẽ thấy rằng tên đầu tiên được trích xuất từ chuỗi trong ô C3.\
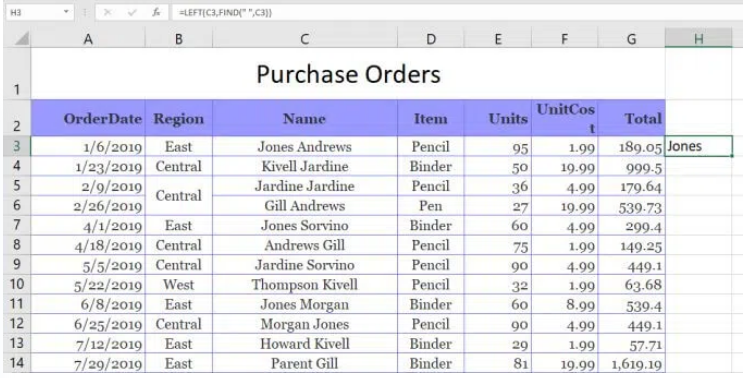
Điều này hoạt động, bởi vì hàm Left cần số lượng ký tự để trích xuất. Vì ký tự khoảng trắng được đặt ở cuối tên, bạn có thể sử dụng hàm FIND để tìm khoảng trắng, hàm này sẽ trả về số ký tự bạn cần để lấy tên.
Bạn có thể trích xuất họ bằng cách sử dụng hàm Right hoặc hàm Mid.
Sử dụng hàm Right:
=RIGHT(C3,LEN(C3)-FIND(” “,C3))
Thao tác này sẽ trích xuất họ bằng cách tìm vị trí của khoảng trắng, sau đó trừ họ khỏi độ dài của tổng chuỗi. Điều này cung cấp cho hàm Right số ký tự mà nó cần để trích xuất họ.
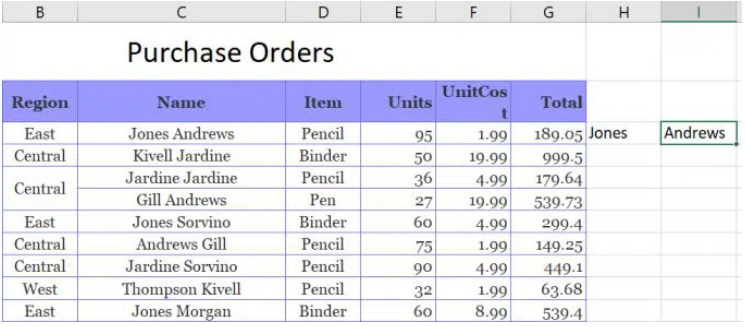
Về mặt kỹ thuật, bạn có thể làm điều tương tự như hàm Right bằng cách sử dụng hàm Mid, như sau:
=MID(C3,FIND(” “,C3),LEN(C3)-FIND(” “,C3))
Trong trường hợp này, hàm Find cung cấp cho hàm Mid là điểm bắt đầu, và Len kết hợp với Find cung cấp số ký tự cần trích xuất. Điều này cũng sẽ trả về họ.
Sử dụng các hàm văn bản Excel để chia một ô trong Excel cũng hoạt động như giải pháp Text-To-Column, nhưng nó cũng cho phép bạn điền vào toàn bộ cột bên dưới các kết quả đó bằng cách sử dụng các hàm tương tự.
Tách ô trong Excel bằng cách sử dụng Flash Fill
Tùy chọn cuối cùng để tách một ô trong Excel là sử dụng tính năng Flash Fill. Điều này yêu cầu các ô bạn đang tách ô ban đầu thành phải ở ngay bên cạnh ô đó.
Nếu đúng như vậy, tất cả những gì bạn phải làm là nhập phần của ô gốc mà bạn muốn tách ra. Sau đó, kéo góc dưới bên phải của ô xuống để điền vào ô bên dưới nó. Khi làm điều này, bạn sẽ thấy một biểu tượng điền vào ô nhỏ xuất hiện với một dấu cộng nhỏ bên cạnh.
Chọn biểu tượng này và bạn sẽ thấy menu bật lên. Chọn Flash Fill vào menu này.
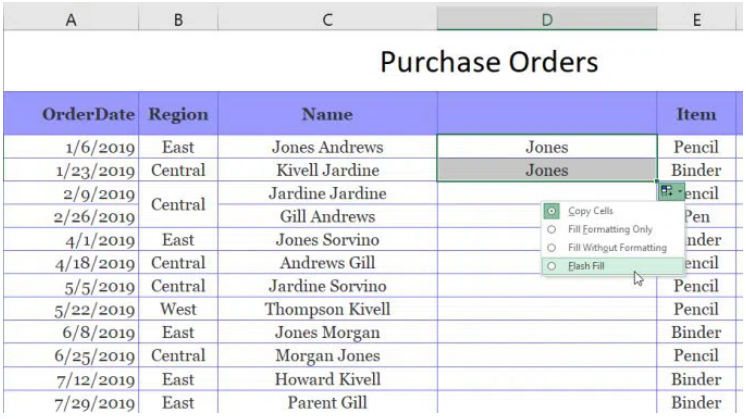
Khi làm điều này, bạn sẽ thấy rằng tính năng Flash Fill tự động phát hiện lý do tại sao bạn nhập những gì bạn đã nhập và sẽ lặp lại quy trình trong ô tiếp theo. Nó sẽ thực hiện việc này bằng cách phát hiện và điền tên vào ô gốc ở bên trái.
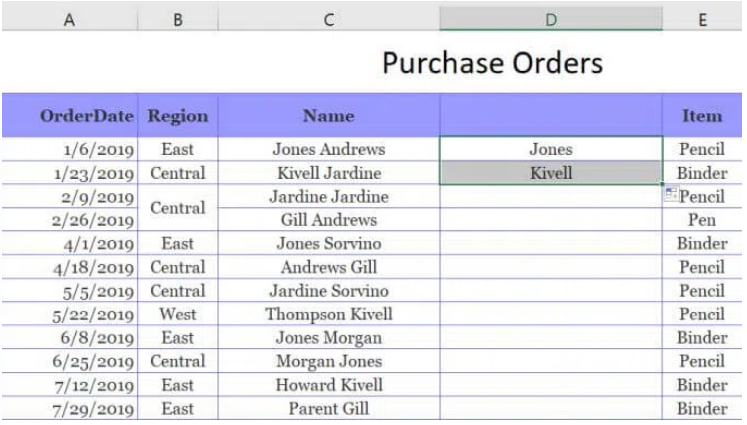
Bạn thực sự có thể thực hiện quy trình tương tự khi điền toàn bộ cột. Chọn cùng một biểu tượng và chọn Flash Fill. Nó sẽ điền vào toàn bộ cột với tên chính xác từ các ô bên trái.
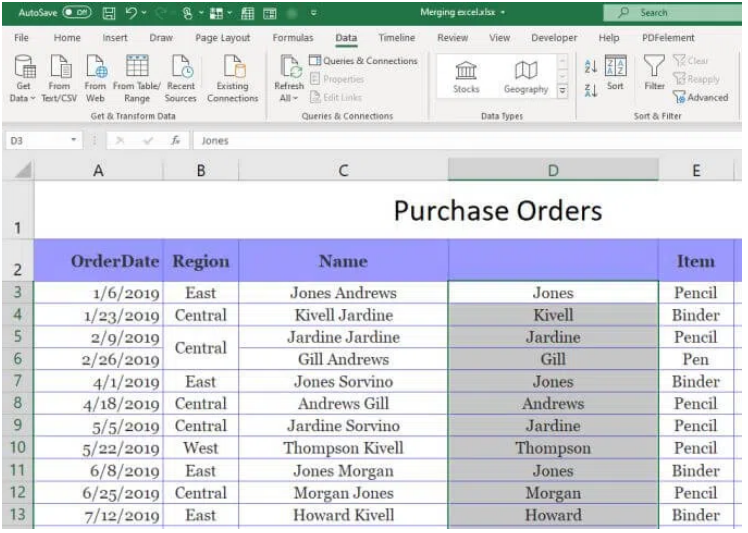
Sau đó, bạn có thể sao chép toàn bộ cột này và dán vào cột khác, sau đó lặp lại quy trình tương tự để trích xuất họ. Cuối cùng, sao chép và dán toàn bộ cột đó vào vị trí bạn muốn trong bảng tính. Sau đó, xóa cột ban đầu bạn đã sử dụng để thực hiện quá trình Flash Fill.
Tách các ô trong Excel
Như bạn có thể thấy, có một số cách để đạt được điều tương tự. Cách bạn tách một ô trong Excel sẽ tóm tắt đến nơi bạn muốn kết quả cuối cùng và những gì bạn định làm với nó. Bất kỳ tùy chọn nào cũng hiệu quả, vì vậy hãy chọn tùy chọn phù hợp nhất với tình huống của bạn và sử dụng tùy chọn đó.



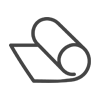


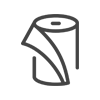

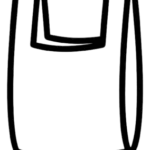
Nhận xét bài viết!